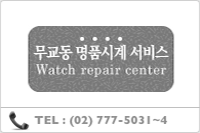어찌하다보니 내 손목에 감싸여있는 "Apple Watch"
그 필요성이나 활용성은 여러 블러그에 언급되어있으니 찬찬히 시간내어서 올려보는걸로,
사용하다 뜬금없는 버그(?)에 난감한 상황과 맞닿았다...
요 위와같은 상황인데
완전히 완충된 후 경과된 시간을 보면 사용시간과 대기시간이 동일한 결과를 나타내고 있다.
이 상황이 되었을 경우 문제점은 배터리의 "폭풍 광탈" 이라는 참담한 결과물을 보여준다 ㅜ
검색으로 여러 해결법을 알아보아도 답도없는 상황...
결국,
애플코리아 상담원과 상담.
Q-이거 왜 이렇미??
A-"백그라운드에서 앱이 실행되어 이러한 결과가 나타날수있어"
Q- 설치된 앱은 단 3개뿐, 운동이나 활동 앱은 다 잠근 상태인디?
A-"재설정을 해보자"
Q-해봤다
...................
A-"그럼, 앱을 하나 하나 삭제하면서 어떤 앱이 백그라운드에서 실행되는지 확인해보자"
Q-OK, 콜~~
믿져야본전
카톡 하나만을 남겨두고 나머지 두개의 앱..사실 이것도 별 의미없는 앱이지만 실험을위해 삭제
삭제 후 재부팅 한 결과는 정상으로 돌아왔다.
' Apple' 카테고리의 다른 글
| 쿨셀 MFI 인증 라이트닝 케이블 (0) | 2016.10.11 |
|---|---|
| 아이튠즈 동영상 넣는법-동영상 첨부 (0) | 2014.11.04 |
| iTunes 12.0.1 사용법 및 음악, 동영상,벨소리 넣는법 (13) | 2014.11.04 |
| 아이튠즈-m4r 파일변환 및 벨소리 넣기 (0) | 2014.10.11 |
| 아이튠즈-음악 & 동영상 넣기 (2) | 2014.10.11 |











































































 mac-icon-simple.ttf
mac-icon-simple.ttf